はじめに
Windows 11のハードウェア要件(TPM 2.0、Secure Bootなど)を満たしていないPCにインストールするための手順を、一から詳しく解説する。
以下の方法は公式サポート外となるため、リスクを承知した上で実行すること。
1. 必要なツールと準備
必要なもの
- Windows 11のISOファイル
– Microsoft公式サイトからダウンロード可能。
- Windows 10のライセンス
– ライセンス認証が必要になる場合がある。
- USBメモリ(8GB以上)
– インストールメディアを作成するために使用。
- Rufus(サードパーティツール)
– インストールメディアを作成する際に便利。公式サイトで無料でダウンロード可能。
バックアップの重要性と手順
インストール作業を行う前に、重要なデータのバックアップを必ず行ってください。データ損失を防ぐために、外付けハードディスクやクラウドストレージを利用して、必要なファイルを安全な場所に保存しましょう。
2. ISOファイルをダウンロード
- Windows 11ダウンロードページにアクセス。
- Download Windows 11 Disk Image (ISO) for x64 devicesの「Download Now」を選択する。

- Select the product language(使用する言語)を選択して表示されたリンクをクリックしてダウンロードを開始。

3. インストールメディアの作成
Rufusを使用
Rufusは、Windows 11のハードウェア制限を自動で回避するオプションを提供する。
- Rufus公式サイトからツールをダウンロードしてインストール。
- USBメモリをPCに接続。
- Rufusを起動し、以下の手順で設定する。
– 「デバイス」: 接続したUSBメモリを選択。
– 「ブートの種類」: 選択タブからダウンロードしたWindows 11のISOファイルを選択。
– 「イメージオプション」: 「標準の Windows インストール」を選択。
– 「パーティション構成」: デフォルトの設定(通常は「GPT」)をそのまま使用。
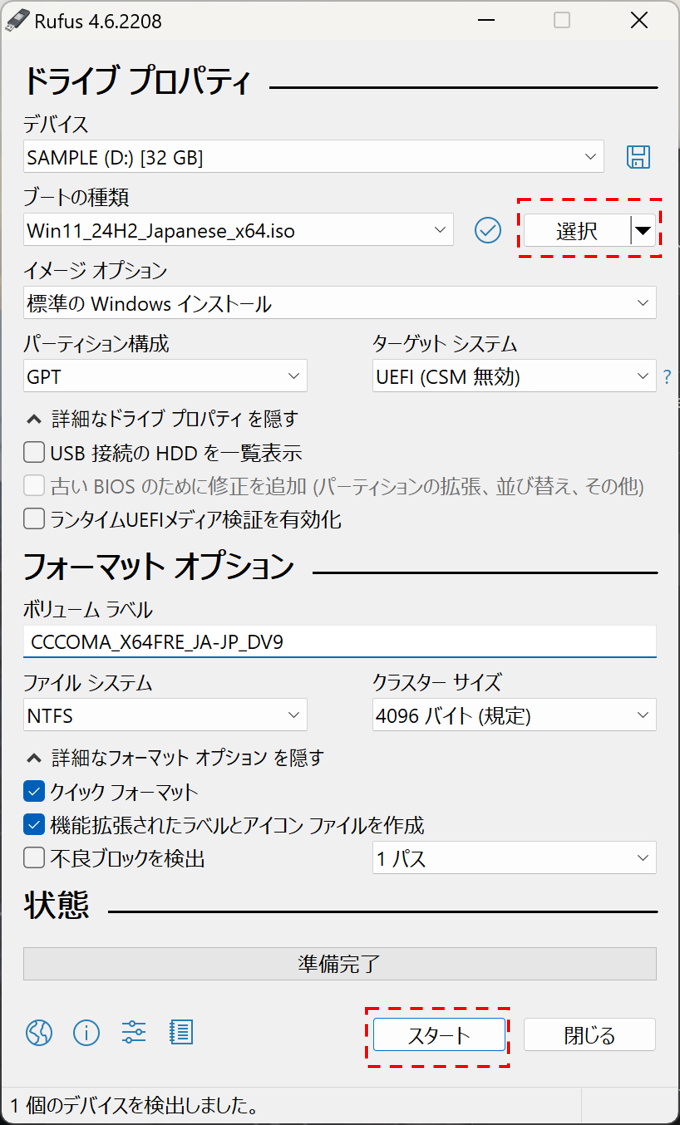
4. 「スタート」をクリックしてインストールメディアを作成。
5. Windows ユーザーエクスペリエンスのポップアップが表示されるため、以下の項目にチェックした後、OKを押下する。
– 「4GB以上のRAM、セキュアブート及びTRM 2.0の要件を削除」
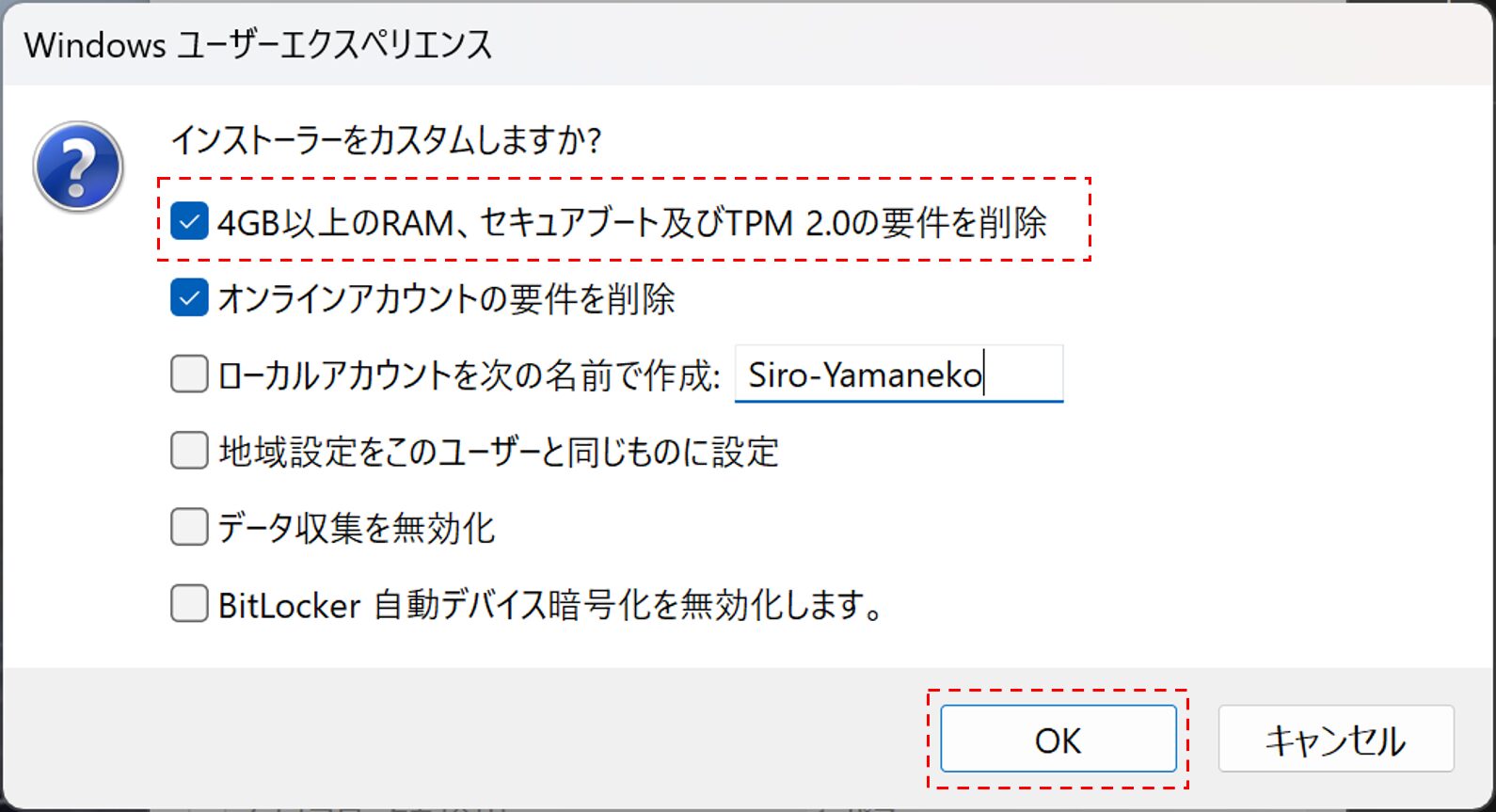
システム要件の詳細確認方法
インストール前に、現在のPCのシステム要件を再確認すること。
CPU、RAM、ストレージ容量などがWindows 11の最低要件を満たしていることを確認することで、インストール後の動作をスムーズに保つことができる。
Rufusの状態(ステータス)が「準備完了」となったらRufusでの作業は完了となる。
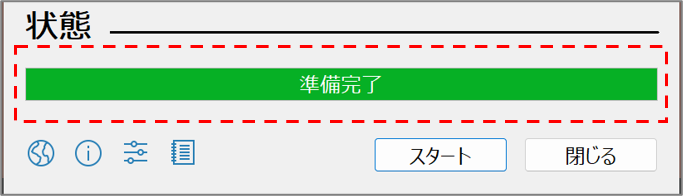
4. PCにインストールメディアを挿入し起動
- USBメモリをPCに挿入し、再起動。
- BIOS/UEFI設定画面を開く(起動時にDELキーやF2キーを押す)。
- ブート順序を変更し、USBメモリを最優先に設定。
- 設定を保存して再起動すると、Windowsインストールプロセスが開始する。
BIOS/UEFIの設定変更手順の詳細
BIOSまたはUEFIの設定変更は、PCのメーカーやモデルによって異なる場合があります。詳細な手順については、PCのマニュアルやメーカーのサポートサイトを参照してください。
5. リスクと注意点
公式サポートの欠如
- 非公式手順でインストールした場合、Microsoftのサポートを受けられない。
セキュリティリスク
- TPMやSecure Bootを無効化すると、システムが一部の攻撃に対して脆弱になる可能性がある。
動作の安定性
- ハードウェア制限を回避したインストールでは、動作が不安定になる場合がある。
まとめ
- ハードウェア制限を回避する方法は、「Rufusによるメディア作成」で実現可能。
- 公式サポートを受けられない点や、セキュリティリスクを考慮し、慎重に判断することが必要。
- 安全性と安定性を重視する場合は、PCの買い替えも検討する価値がある。
- バックアップの実施やインストール後の最適化を行うことで、より安全かつ快適な環境を維持できる。
これらの手順で、非対応PCでもWindows 11をインストールできる。自己責任の範囲で試してほしい。
以下に「## 参考リンク」として、記事の内容に即した信頼性のある情報源を追加しました。各リンクは、読者がさらに理解を深めたり、トラブル時の参考にできるよう厳選しています。
参考リンク
- Windows 11 のダウンロード(Microsoft公式)
- Rufus公式ダウンロードページ
- Windows 11 の最小システム要件(Microsoft公式)
- TPM(Trusted Platform Module)についての技術解説(Microsoft Docs)
- UEFIとBIOSの違いと設定方法(Intelサポート)
- Windows 11 に非対応な PC へのインストールは自己責任(Microsoft公式ブログ)
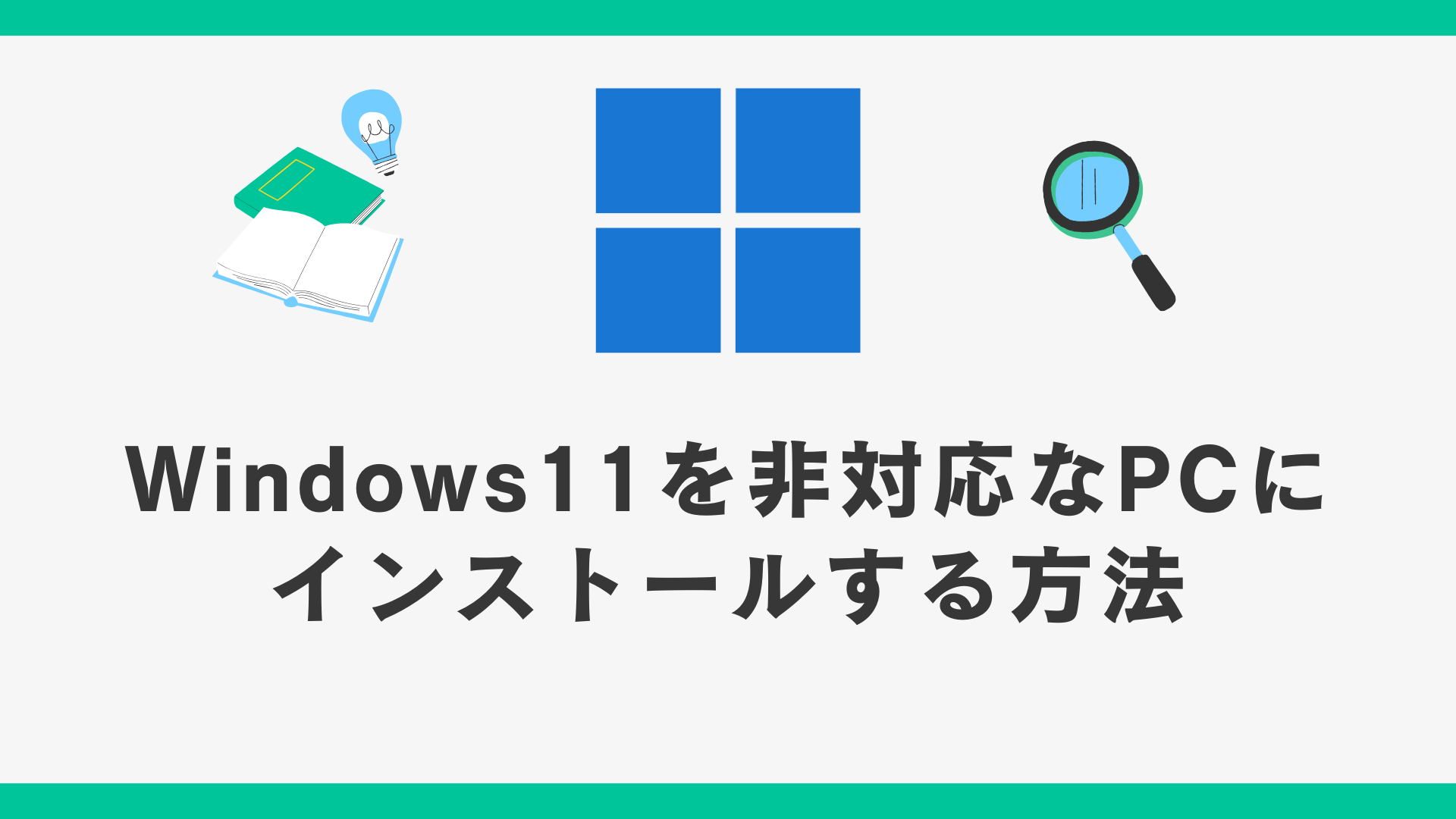


コメント