はじめに
Windows 11 をクリーンインストールしたい、あるいは仮想環境で試してみたい。そんなとき、必須になるのが ISO ファイルだ。
しかし、検索すると非公式なダウンロードサイトが多数ヒットし、どれが本物なのか戸惑うこともある。
この記事では、自身の備忘録も兼ねて、Microsoft の公式サイトから Windows 11 の ISO を正しくダウンロードする方法を紹介する。セキュリティ的にも安心できるやり方なので、ぜひ参考にしてほしい。
手順
1. Microsoft 公式ダウンロードページへアクセス
まず最初に、以下の URL にアクセスする。
ここが唯一信頼できる公式の窓口であり、ここからダウンロードすれば偽物を掴まされる心配はない。
2. ダウンロード方法を選択する
上部には「インストール アシスタント」や「メディア作成ツール」の項目が表示されているが、ISO を直接取得したい場合は、少し下にスクロールして「x64 デバイス用 Windows 11 ディスク イメージ (ISO) をダウンロードする」のダウンロードボタンを押下する必要がある。
「x64 デバイス用 Windows 11 ディスク イメージ (ISO) をダウンロードする」のリストから「Windows 11 (x64 デバイス用のマルチエディション ISO)」を選択し、「今すぐダウンロード」を押下する。

3. 使用する言語を選択する
さらに表示された「製品の言語の選択」のリストから「日本語」を選択。英語など他の言語にしたい場合は、目的に応じて選んで問題ない。
「確認」をクリックすると、次のステップへ進む。
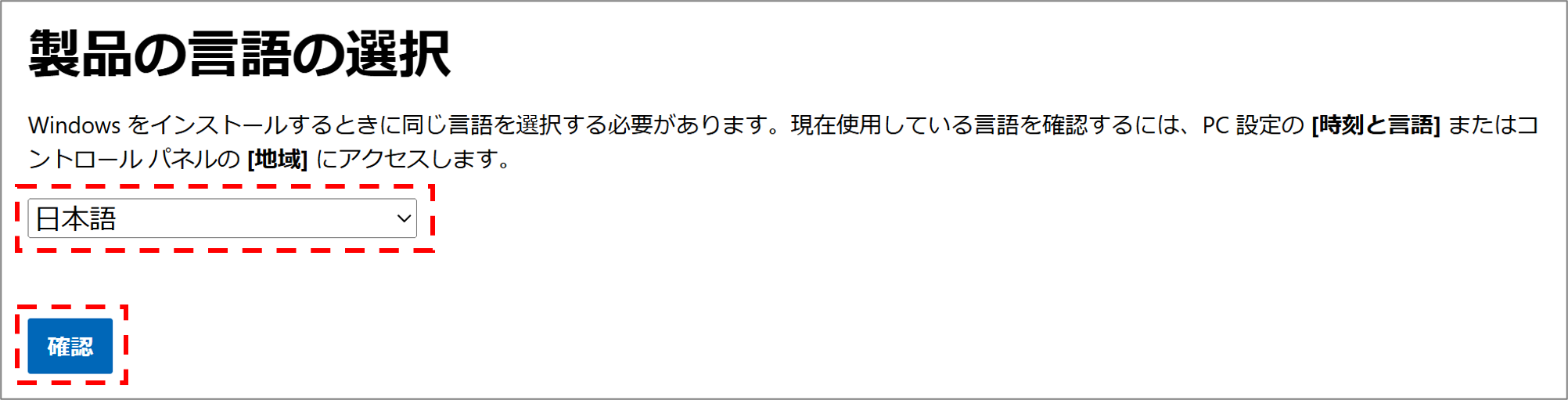
4. 使用する言語を選び、「確認」をクリック
ここでは「日本語」を選択。英語など他の言語にしたい場合は、目的に応じて選んで問題ない。
再度「確認」を押すと、64 ビット用のダウンロードリンクが表示される。
了解しました。それでは、「5. 『64-bit ダウンロード』をクリックしてダウンロード開始」セクションを、いただいた参考文をもとに、リアルな手順と表現を加味して修正します。備忘録スタイルを維持しつつ、リズムと読みやすさも調整してあります。
5. ISO ファイルのダウンロードを開始する
表示された「ダウンロード – Windows 11 日本語」の「64-bit Download」を押下すると、ダウンロードが開始される。
回線速度によっては数分〜数十分かかることもある。

ただし、一度生成したリンクは24時間以内に使わないと無効になるという点に注意だ。
また、下部には追加のダウンロードオプションも記載されている。
- Enterprise エディションが必要な場合 → Microsoft 365 管理センターからアクセス
- Visual Studio サブスクリプションを使っている場合 → 専用ポータルにサインイン
- Insider Preview を試したい場合 → Windows Insider サイトを利用
一般ユーザーが使うのは基本的に「マルチエディション ISO」だが、業務利用や開発用途によっては、これらのオプションも視野に入るだろう。
注意点
- 非公式サイトの使用は危険
一見便利そうに見えるまとめサイトや野良アップローダーには、改ざんされた ISO やマルウェアが紛れている可能性がある。絶対に避けよう。 -
32bit 版は存在しない
Windows 11 は 64bit 専用だ。古いPCで32bitしか対応していない場合は、インストール不可。これは地味に見落としがちなので注意。 -
ダウンロードしただけでは使えない
ISO ファイルはそのままでは使えない。USBメモリへの書き込みや仮想マシンへのマウントなど、使い方に応じた準備が必要となる。
まとめ
ISO ファイルを入手する方法はシンプルだが、正規のルートを選ぶことが何より重要だ。
誤った選択は、セキュリティリスクを招くだけでなく、無駄な時間を費やす原因にもなる。
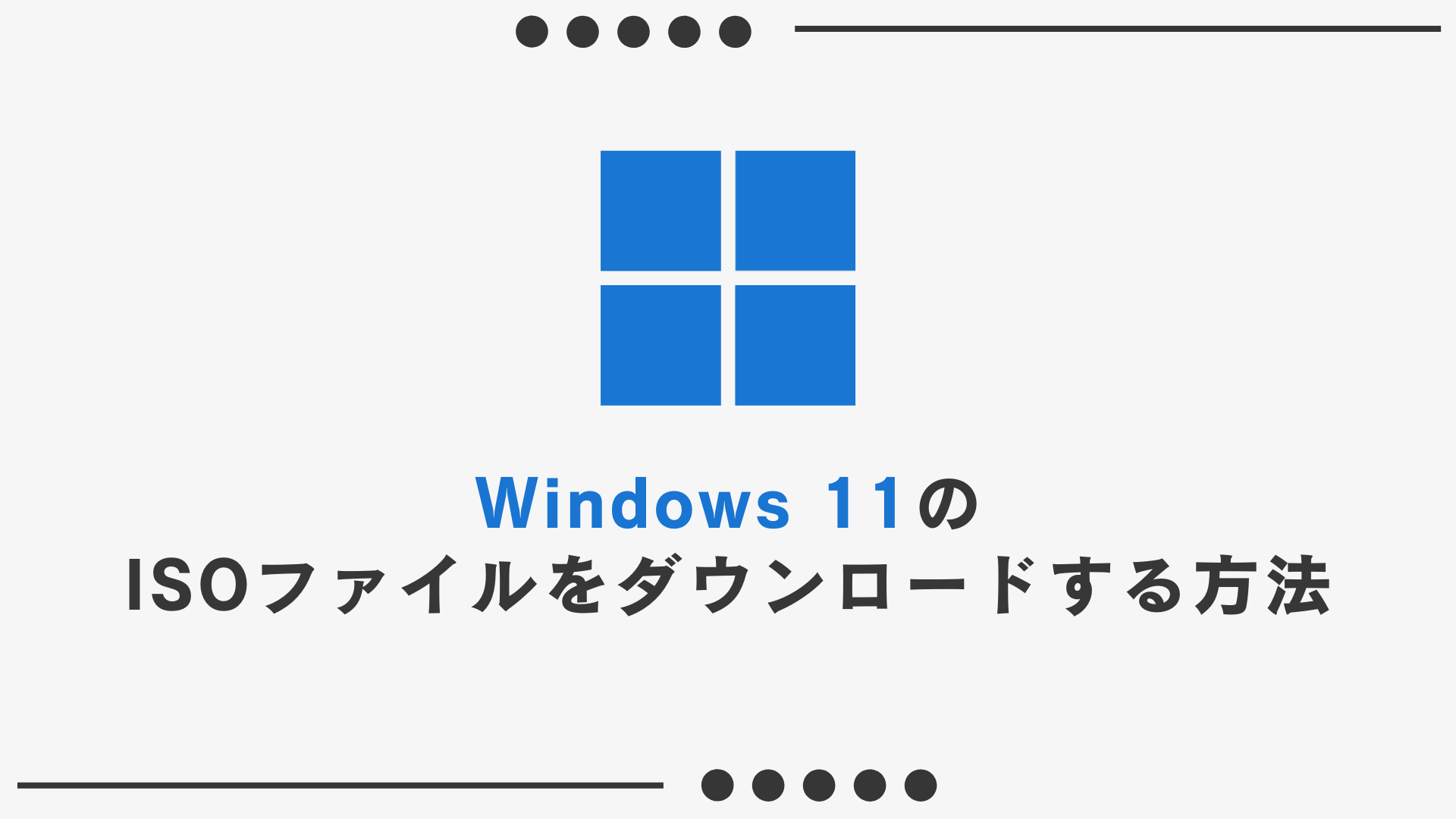

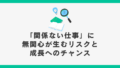
コメント