はじめに
Webブラウザを使った操作の自動化は、多くの業務を効率化するための重要な手段だ。
たとえば、定期的に更新されるデータの収集や、特定のサイトからのファイルの自動ダウンロードなどが挙げられる。
本記事では、PythonとSeleniumを組み合わせて、Office365へのアクセスやログイン処理を自動化する方法を解説する。
必要なライブラリのインストールとインポート
まず、必要なライブラリをインストールし、インポートする手順から始める。以下のライブラリを使用する。
ostimeseleniumwebdriver_managerpytesseract
インポートのコードは次の通り。
import os
import time
from selenium import webdriver
from selenium.webdriver.edge.service import Service as EdgeService
from selenium.webdriver.common.by import By
from selenium.webdriver.support.ui import WebDriverWait
from selenium.webdriver.support import expected_conditions as EC
from webdriver_manager.microsoft import EdgeChromiumDriverManager
import pytesseract
メールアドレス、ユーザーID、パスワードの設定
自動ログインに必要な情報を変数として設定する。
以下はサンプルであり、実際に使用する際には個々のログイン情報を設定すること。
# メールアドレス
email_address = "example@example.com"
# ユーザーID
user_id = "example_user"
# パスワード
user_password = "example_password"
WebDriverの初期設定
次に、Edgeブラウザを使用するための設定を行う。
以下のコードでEdgeのWebDriverを初期化し、必要なオプションを設定する。
# Tesseract OCRのパスを設定
pytesseract.pytesseract.tesseract_cmd = r'C:\Program Files\Tesseract-OCR\tesseract.exe'
# Edgeブラウザの設定
options = webdriver.EdgeOptions()
options.use_chromium = True
# WebDriverの初期化
service = EdgeService(EdgeChromiumDriverManager().install())
driver = webdriver.Edge(service=service)
ログイン関数の定義
ログインを自動化するための関数loginを定義する。
この関数では、指定したメールアドレス、ユーザーID、パスワードを用いて自動的にログインを試みる。
def login():
try:
# メールアドレスが表示されているdiv要素をクリック
email_div_xpath = f"//div[contains(text(), '{email_address}')]"
email_div = WebDriverWait(driver, 30).until(
EC.element_to_be_clickable((By.XPATH, email_div_xpath))
)
time.sleep(15)
email_div.click()
time.sleep(5)
# ユーザーID入力
username_field = driver.find_element(By.ID, "username")
username_field.click()
username_field.send_keys(user_id)
# パスワード入力
password_field = driver.find_element(By.ID, "password")
password_field.click()
password_field.send_keys(user_password)
# ログインボタン押下
submit_button = driver.find_element(By.ID, "submit")
submit_button.click()
time.sleep(5)
# サインインの状態を保持するか確認
stay_signed_in_button = WebDriverWait(driver, 10).until(
EC.element_to_be_clickable((By.ID, "idSIButton9"))
)
stay_signed_in_button.click()
time.sleep(5)
except Exception as e:
print(f"An error occurred during login: {e}")
driver.quit()
自動操作の実行
指定したURLにアクセスし、必要に応じてログインし、特定のボタンをクリックする自動化処理を実行する。
try:
# Microsoft Officeのページに遷移
office_url = "https://www.office.com/"
driver.get(office_url)
driver.maximize_window()
# 10秒待機
time.sleep(10)
# ログインが必要か確認し、必要であればログイン
if "login" in driver.current_url:
login()
# ページが完全に読み込まれるまで待機
WebDriverWait(driver, 20).until(
EC.presence_of_element_located((By.XPATH, "//title[contains(text(), 'Office')]"))
)
time.sleep(3)
# "aria-label"に「ダウンロード」を含む要素を特定してクリック
download_button_xpath = "//button[contains(@class, 'css-') and contains(@aria-label, 'ダウンロード')]"
download_button = WebDriverWait(driver, 10).until(
EC.element_to_be_clickable((By.XPATH, download_button_xpath))
)
download_button.click()
# DL待機
time.sleep(15)
finally:
# ブラウザを閉じる
driver.quit()
まとめ
この手順を通じて、PythonとSeleniumを使ったOffice365への自動アクセスとログインが簡単に実現できる。
このコードをもとに他サイトのログイン処理を実装することも可能だろう。初心者の方はぜひ試してみてほしい。
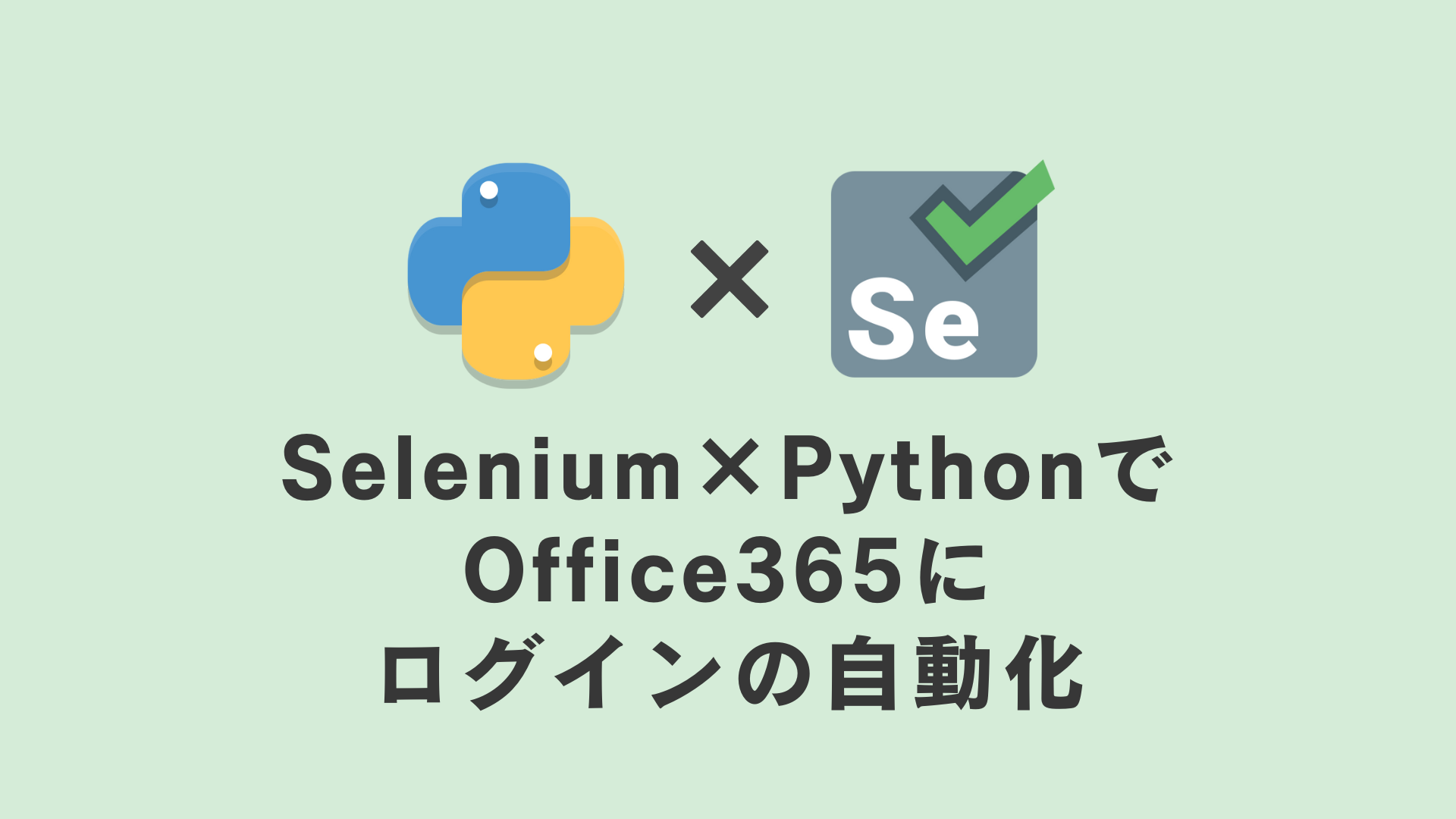


コメント