はじめに
最近、話題になっているAIコードエディタ「Cursor」。AI支援によるスムーズなコーディング機能を実装していることが特徴だ。
しかし、デフォルトの言語は英語。大抵の人はやはり日本語で使用したいと考えることだろう。
ということで今回は、Cursorを日本語化する手順を解説しつつ、設定時に遭遇しやすいトラブルとその対策も紹介する。
Cursorの日本語化手順
手順は非常にシンプルだ。VS Codeを使ったことがある人なら、見慣れた流れだと感じるだろう。
1. Command Paletteを開く
まず、メニューバーから「View」 → 「Command Palette (Ctrl+Shift+P)」を選択する。
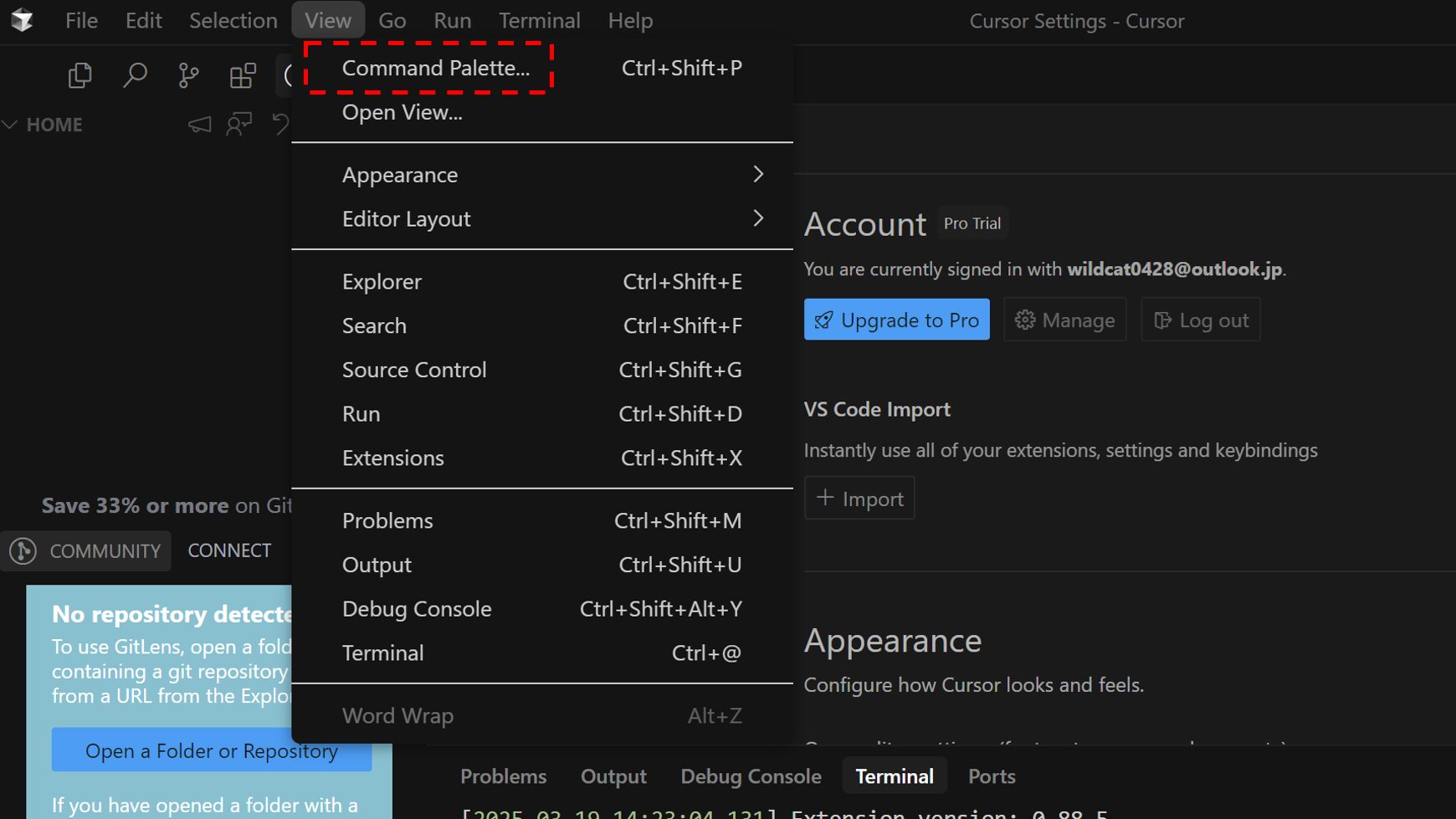
2. 言語設定を開く
Command Paletteが立ち上がったら、検索バーに「Configure Display Language」と入力し、該当するオプションを選択する。
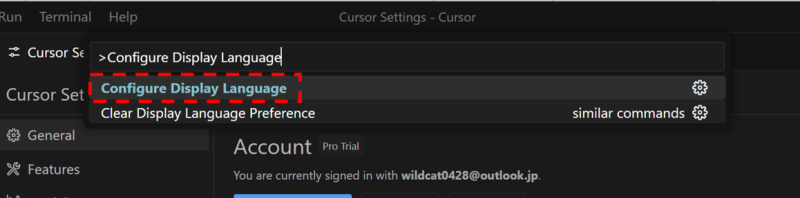
3. 言語を「日本語(ja)」に変更
言語リストが表示されるので、その中から「日本語 (ja)」 を選択する。
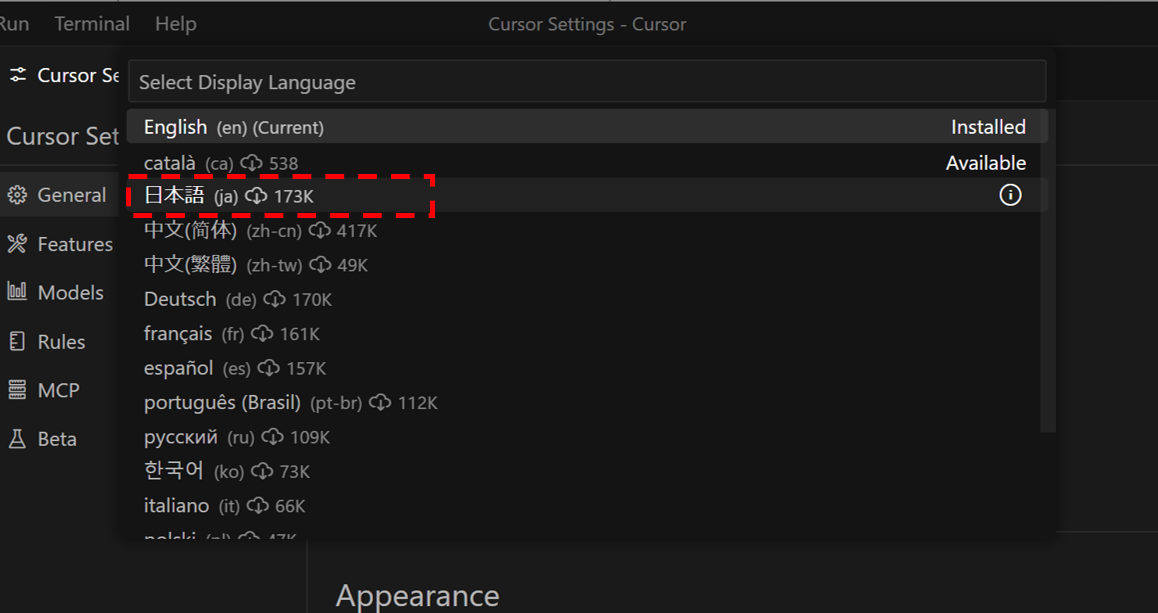
もしエラーが発生したら?
言語設定時にエラーが出ることがある。
その場合、一度 「English (en)」 を選択し、再起動。
その後、再び 「日本語 (ja)」 を選び直すことで解決する場合が多い。
4. 再起動して設定を適用
「Restart Cursor to switch to 日本語」というポップアップが表示されるので、
「Restart」ボタンを押下する。
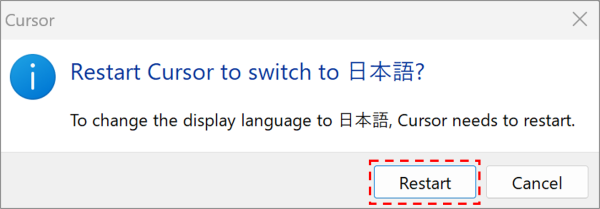
これで、日本語化が完了するはずだ。
日本語化の際の注意点
手順自体は簡単なのだが、いくつか注意すべきポイントがある。
✅ 日本語化が反映されない場合
設定変更後、Cursorが 即時に日本語化されない ことがある。この場合、以下の2つを試してみるとよい。
- 設定ファイルをリセットする
「Ctrl + Shift + P」で「Preferences: Open Settings (JSON)」を開き、localeの値を"ja"に変更する。{ "locale": "ja" } - アプリを完全に終了し、再起動する
通常の「Restart」ではなく、タスクマネージャー (Windows) やアクティビティモニタ (Mac) で完全にプロセスを終了させ、再起動すると適用されることがある。
✅ 日本語化によるUIの変化
VS Codeベースなので、UIはほぼそのままだが、一部の翻訳が不完全なことがある。
特に、拡張機能の設定画面などは英語のままになることがあるため、その点は理解しておくべきだ。
まとめ
Cursorの日本語化は 「Command Palette」→「Configure Display Language」→「日本語を選択」→「再起動」 という流れで行う。
ただし、適用されない場合は、一度 英語に戻して再設定 するか 設定ファイルを直接編集 することで解決する可能性が高い。
Happy Cursor LIFE!
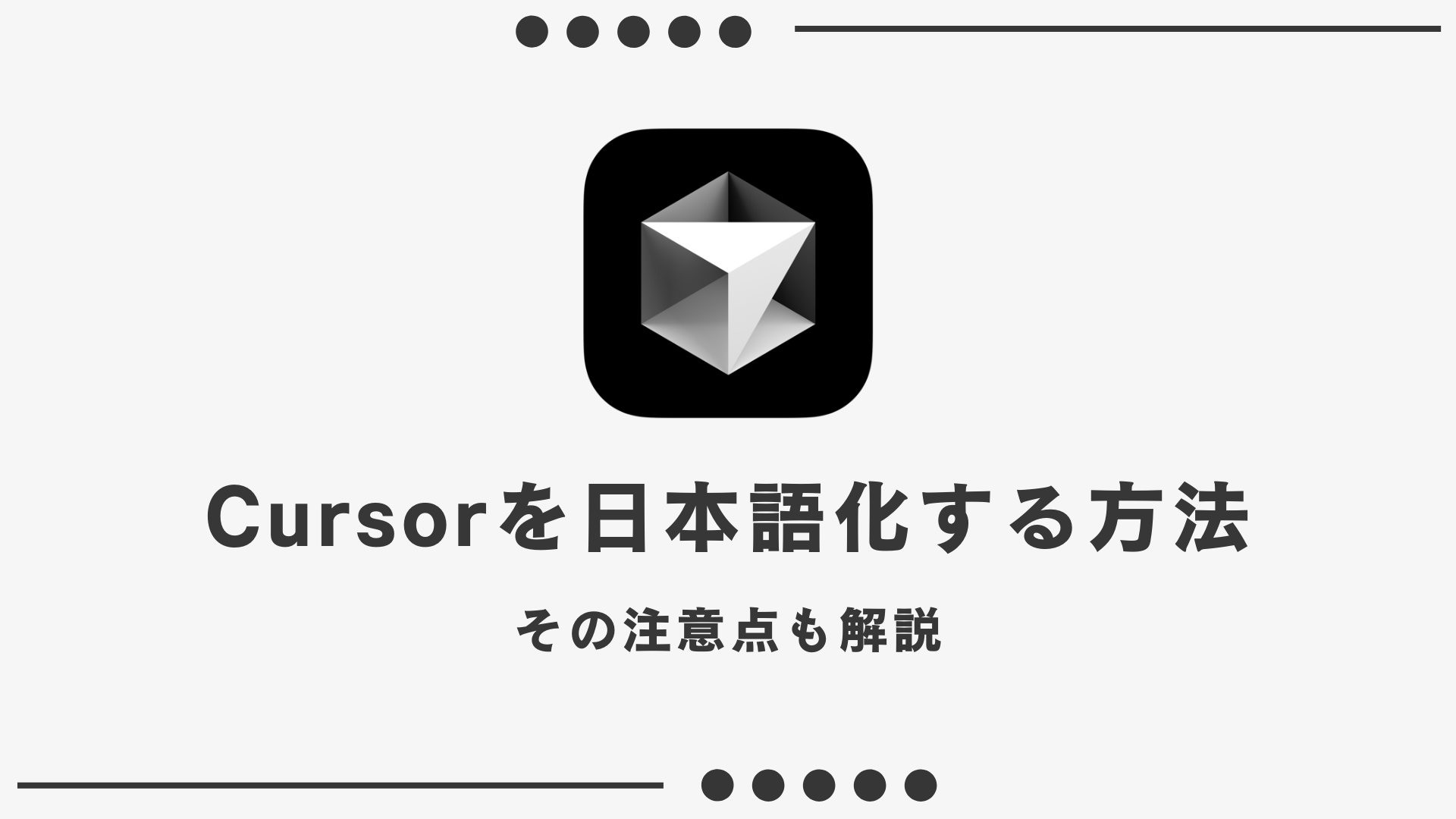


コメント