はじめに
Hugoは静的サイトジェネレーターとして優れた柔軟性を持つ。その中でもナビゲーションメニューの管理は、サイトの見た目や操作性を左右する重要な部分だ。本記事では、config.yamlを利用して動的なナビゲーションメニューを構築する手順を解説する。
ナビゲーションメニューの追加手順
1. 設定ファイルへのメニュー項目の追加
Hugoでは、ナビゲーションメニューを設定ファイルで管理することが可能だ。以下にconfig.yamlの例を示す。
設定例
menu:
main:
- name: "Blog"
url: "/posts/"
weight: 1
- name: "About"
url: "/about/"
weight: 2
- name: "Contact"
url: "/contact/"
weight: 3
params:
icon: "fa-envelope"
フィールドの説明
| フィールド | 説明 |
|---|---|
name |
メニュー項目の表示名 |
url |
リンク先のURL |
weight |
順序を決定する値(小さいほど前に表示される) |
params.icon |
アイコンのクラス名(FontAwesome対応) |
この設定によって、ナビゲーションメニューを一元管理できる。
2. テンプレートの編集
設定ファイルに基づき、HTMLテンプレートを編集してメニューを動的に生成する。
テンプレート例
ナビゲーションメニューは通常、以下のパスに配置される。
/layouts/partials/header/index.html
以下のコードは、設定ファイルに定義されたメニューをもとにHTMLを出力する例だ。
<ul class="navbar-nav">
<li style="list-style-type: none;">
<ul class="navbar-nav">{{ range .Site.Menus.main }}
<li class="nav-item"><a class="nav-link" href="{{ .URL }}">
{{ if .Params.icon }}
<i class="{{ .Params.icon }}"></i>
{{ end }}
{{ .Name }}
</a></li>
</ul>
</li>
</ul>
{{ end }}
ポイント解説
range .Site.Menus.main
設定ファイルのmenu.mainをループし、メニュー項目を順次生成する。- 条件分岐を利用したアイコン表示
Params.iconが存在する場合のみアイコンを出力する。 - コードの簡潔化
冗長な条件分岐を避けることで、保守性が向上する。
3. FontAwesomeの導入とアイコンの設定
アイコンを利用することで、視覚的にわかりやすいナビゲーションメニューを作成可能だ。
FontAwesomeの導入方法
- “タグに以下のコードを追加する。
“`html
2. `params.icon`にFontAwesomeのクラス名を設定する。
#### 設定例
```yaml
params:
icon: "fa-home"
- テンプレートで
Params.iconを利用してアイコンを出力する。
4. 動作確認
設定内容を保存後、ローカルサーバーを起動してメニューが正しく表示されているか確認する。
サーバー起動コマンド
hugo server
ブラウザで`http://localhost:1313`を開き、動作を確認する。
よくあるエラーとその対処法
| エラー | 解決策 |
|---|---|
| メニューが表示されない | 設定ファイルやテンプレートの構文エラーがないか確認する。 |
| アイコンが正しく表示されない | FontAwesomeが正しくインポートされているかチェックする。 |
| メニューの順序が期待通りでない | weightフィールドの値が適切であるか見直す。 |
動的なナビゲーション管理の利点
- 編集が容易
設定ファイルを変更するだけでメニューを簡単に追加・削除できる。 - 再利用性
一度作成したテンプレートを複数のページで利用可能だ。 - 保守性の向上
コード変更を最小限に抑えることで、トラブルが減少する。
まとめ
Hugoを使った動的ナビゲーションメニューの構築手法を紹介した。設定ファイルを活用することで柔軟性が向上し、メニューの管理が効率化される。FontAwesomeを組み合わせることで、視覚的に優れたデザインも実現可能だ。この記事を参考に、効率的で保守性の高いナビゲーションメニューを作成してほしい。


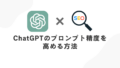
コメント