はじめに
Xserverは、日本国内で高い信頼を得ているレンタルサーバーサービスの一つだ。サブドメインを簡単に作成できる機能を備えており、複数のウェブサイトを効率よく運営したい人にとって強力な選択肢となる。
本記事では、Xserverを活用してサブドメインを作成し、そのサブドメインにWordPressをインストールする方法を具体的に解説する。
Xserverならサブドメイン作成が簡単
Xserverを利用すると、サブドメインの作成が非常に簡単だ。サーバーパネルから数クリックで設定できるため、初心者でも手軽に作業を進められる。
設定完了までにかかる時間は、通常1〜2分程度。さらに、作成できるサブドメインの数に制限がない点も魅力的だ。
サブドメインを利用することで、メインドメインとは異なるサイトを独立して運営することが可能となる。
例えば、企業のサービスサイトやブログを分けて管理する場合に最適だ。また、サブドメインごとに異なるコンテンツを展開すれば、SEOの観点でも有利となるケースが多い。
特に多サイト運営を検討している人にとって、Xserverのサブドメイン機能は非常に役立つだろう。
サブドメインを作成する手順
STEP 1: サーバーパネルにアクセス
まず、Xserverのサーバーパネルにログインする。
登録したメールアドレスとパスワードを入力すればアクセスできる。サーバーパネルは、Xserverの各種設定を一括で管理できる便利なツールだ。
STEP 2: サブドメイン設定を開く
サーバーパネル内の「ドメイン」セクションに進み、「サブドメイン設定」をクリックする。
このセクションでは、すべてのドメインに関連する操作を行える。メインドメインに複数のサブドメインを紐付ける場合、この操作が最初のステップとなる。
STEP 3: ドメインを選択
次に、サブドメインを作成したいメインドメインをリストから選択する。
ドメインが複数登録されている場合、誤ったドメインを選択しないよう注意が必要だ。
STEP 4: サブドメイン名を入力
「サブドメイン設定追加」タブをクリックし、希望するサブドメイン名を入力する。
このサブドメイン名が、サイトのURLの一部として使用される。
例えば、「blog」を入力すれば「**https://blog.example.com**」のようなURLになる。コメント欄には、サブドメインの用途や管理のためのメモを残すと良い。
STEP 5: 内容を確認し作成
入力した内容に問題がないか確認する。「追加する」をクリックすれば設定が完了する。
処理が完了すると確認画面が表示され、サブドメインが有効になる。設定が反映されるまで数分かかる場合もあるが、通常はすぐに利用可能だ。
これらの手順を踏むことで、わずか数分でサブドメインを作成できる。設定後は、サブドメインにWordPressをインストールする準備が整う。
作成したサブドメインにWordPressをインストールする方法
サブドメインの作成が完了したら、次はWordPressをインストールする手順を解説する。この作業もXserverの「WordPress簡単インストール」機能を活用することで、短時間で完了できる。
STEP 1: サーバーパネルにアクセス
Xserverのサーバーパネルに再びログインする。トップページには、WordPress関連の設定を行う「WordPress簡単インストール」セクションが用意されている。
STEP 2: WordPress簡単インストールを開く
サーバーパネルの「WordPress」のセクションに移動し、「WordPress簡単インストール」をクリックする。この機能では、WordPressのセットアップに必要な作業を自動化してくれる。
STEP 3: サイト情報を入力
「WordPressインストール」のタブを選択し、以下の情報を入力する。
- インストール先ドメイン: プルダウンメニューから、先ほど作成したサブドメインを選択する。
- サイトURL: サブドメインを選んだ際に自動で入力されるため、確認のみ行う。
- サイト名: ウェブサイトのタイトルを入力する。
- ユーザー名とパスワード: WordPress管理画面へのログイン情報を設定する。
- データベース設定: 自動生成を選択すると簡単に進められるが、カスタム設定も可能だ。
STEP 4: インストールを実行
すべての入力内容を確認したら、「確認画面へ進む」をクリックし、その後「インストール」を選択する。処理が完了すると、サブドメイン上にWordPressが正常にインストールされる。
注意点
インストール先の指定ミスに注意
間違えてメインドメインを選択すると、既存のサイトが上書きされてしまう可能性がある。作業前にインストール先のサブドメインを慎重に確認することが重要だ。
上書きトラブルの対処法
もし上書きが発生した場合は、Xserverが提供するバックアップ機能を使ってデータを復元できる。
サブディレクトリへのアクセスを制限する方法
Xserverでは、サブドメインはサーバー上で「サブディレクトリ」として配置される。そのため、以下の2つのURLで同じコンテンツにアクセスできる可能性がある。
- サブドメイン型URL: `https://sub.example.com/`
- サブディレクトリ型URL: `https://example.com/sub/`
このままでは、SEOやセキュリティの観点で不利になる場合があるため、サブドメイン型URLのみにアクセスを許可する設定を行う。
.htaccessを用いたアクセス制限
設定内容
サブディレクトリへのアクセスを制限するため、以下のコードを記述した.htaccessファイルを作成する。
SetEnvIf Host "^sub.example.com$" host
order deny,allow
deny from all
allow from env=host
^sub.example.com$: 自身のサブドメイン名に置き換える。- この設定により、`https://example.com/sub/`へのアクセスはブロックされ、`https://sub.example.com/`のみが許可される。
アップロード手順
- テキストエディタを開き、上記のコードを記述する。
- ファイル名を
.htaccessとして保存。 - FTPソフトを使用し、以下のパスにアップロードする。
/メインドメイン/public_html/サブドメイン/
注意点
不可視ファイルの確認
.htaccessは通常の設定では不可視ファイルとして扱われる。FTPソフトで「隠しファイルを表示」オプションを有効にし、アップロードや編集作業を行う。
設定のテスト
設定後、サブディレクトリ型URLでアクセスを試み、ブロックされることを確認する。
まとめ
Xserverでサブドメインを作成し、WordPressをインストールする手順をまとめた。
これらの手順を活用することで、効率的に複数のウェブサイトを運営できるようになる。ぜひ試してみてほしい。
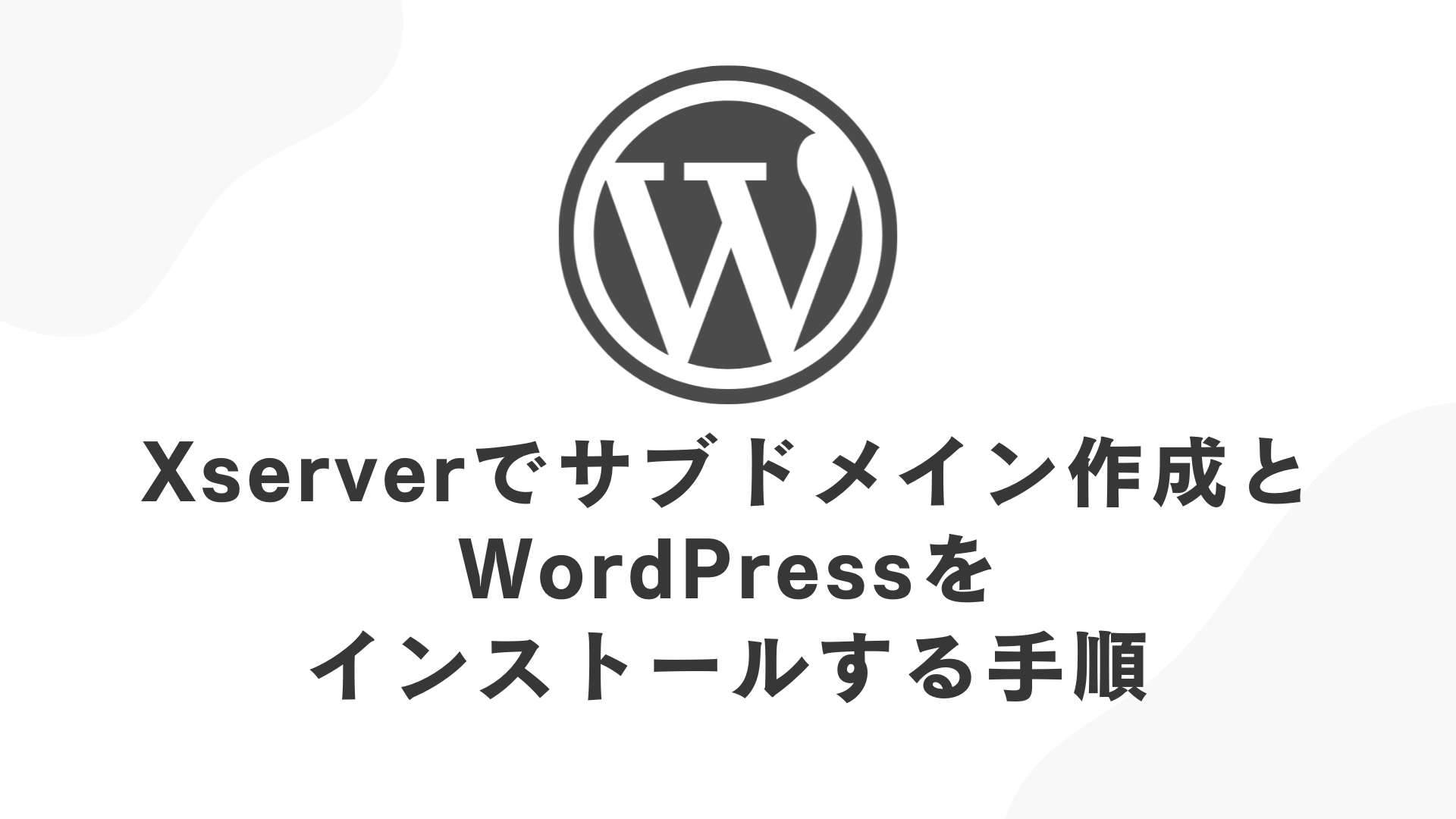


コメント