はじめに
Linux Mint 22を使い始めたとき、GPUが正しく機能しないという壁にぶつかったことはないだろうか。
とくに、nvidia-smiコマンドで以下のエラーを目にしたなら、何かが明らかにおかしい。
NVIDIA-SMI has failed because it couldn't communicate with the NVIDIA driver. Make sure that the latest NVIDIA driver is installed and running.
これはただのエラーではない。NVIDIAドライバーとカーネルの間で、根本的な“すれ違い”が発生しているサインだ。
実際、私自身もこのエラーに頭を抱え、数日間デュアルブートのWindows側に避難していた時期がある。
この記事では、そうしたトラブルに直面した初心者でも確実に原因を突き止め、解決へと導く手順を丁寧に解説する。
Secure Boot――セキュリティの裏に潜む敵
まず見直してほしいのが「Secure Boot」だ。
安全性を高めるはずのこの機能が、皮肉にもNVIDIAドライバーの正常動作を妨げる元凶になっている。
ある知人は、Secure Bootを無効化しただけで、長らく沈黙していたGPUが突如として復活したと言っていた。笑い話のようだが、BIOS設定を見落としているユーザーは少なくない。
操作方法(BIOSでの設定)
- PCの電源を入れ、起動時に
F2またはDeleteキーを押してBIOSに入る。 Securityタブ、もしくはBootタブ内にあるSecure Bootの項目を探す。EnabledをDisabledに変更。- 設定を保存して再起動。
この工程を終えると、Linux側のドライバーインストールが劇的に安定する。もし今まで何をしても失敗していたなら、ここが突破口となる可能性は高い。
Nouveauドライバーを黙らせろ
Linuxでは、NVIDIA GPUに対してオープンソースの「Nouveau」ドライバーが初期状態で適用される。
このNouveauは善意で作られた代替ドライバーだが、残念ながら公式ドライバーとの共存は不可能に近い。
私がMintを入れたばかりの頃、「NVIDIAドライバーは入っているのにGPUが動かない」状態に悩まされていた。
Nouveauが背後でこっそり動いていたと気づいたのは、かなり時間が経ってからだった。
無効化の手順
echo 'blacklist nouveau' | sudo tee /etc/modprobe.d/blacklist-nouveau.conf
echo 'options nouveau modeset=0' | sudo tee -a /etc/modprobe.d/blacklist-nouveau.conf
sudo update-initramfs -u
その後、再起動を忘れずに。
この一手間が、公式ドライバーの世界を開く鍵となる。
適切なNVIDIAドライバーをインストールする
ここまで来たら、いよいよ本命のドライバーを導入するフェーズだ。
MintはUbuntuベースなので、ubuntu-driversコマンドが利用できるのがありがたい。
推奨ドライバーを確認
ubuntu-drivers devices
ここで表示された推奨バージョンをそのままインストールすればよい。たとえば:
sudo apt install nvidia-driver-550
インストールが完了したら、再起動。そして改めて、あの因縁のコマンドを実行する。
nvidia-smi
表示されたGPU情報を見て、思わずガッツポーズを決めたのは私だけではないはずだ。
GPUの切り替えも忘れずに
GPUが使えるようになったとしても、パフォーマンスを最大限引き出すには「どのGPUを使うか」がカギを握る。
ノートPCの場合、NVIDIAと内蔵Intel GPUの切り替えができるようになっているはずだ。
この設定を見落として「なぜかパフォーマンスが上がらない」と嘆く人も多い。
切り替え手順
sudo nvidia-settings
ツールが起動したら、左側メニューの「PRIME Profiles」を選び、以下のモードから選択する:
NVIDIA (Performance Mode):重たい処理を快適にしたいときIntel (Power Saving Mode):バッテリーを長持ちさせたいとき
再起動すれば、設定は反映される。
まとめ
NVIDIA GPUが動かないとき、多くの人が焦って設定を乱雑にいじってしまう。
しかし、必要なのは「順序」と「理解」だ。
おさらいすると、以下の4ステップが重要である:
- Secure BootをBIOSで無効化
- Nouveauドライバーを無効化
- 適切な公式NVIDIAドライバーをインストール
- NVIDIAと内蔵GPUの切り替え設定
これらを一つずつ丁寧に行えば、Linux Mint環境でGPUが再び火を吹く。
初心者にとっては敷居が高く感じるかもしれないが、実際にやってみると拍子抜けするほど単純だったという声も多い。
もし今まさにこの問題に悩まされているなら、この記事が解決の糸口になれば幸いだ。

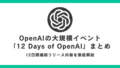

コメント