はじめに
インターネット接続が遅くなったとき、「もしかしてDNSが悪さをしてるのかも?」と感じたことはないだろうか。
かつて自分もそうだった。ある日突然、ウェブページの読み込みが極端に遅くなり、YouTubeの動画が読み込めなくなった。
ネットワークそのものには問題が見つからず、試しにDNSサーバーを変更してみたところ、一気にスピードが回復した。
Linux歴10年を超える知人からも「DNSは甘く見るとハマるよ」と聞かされていたのを思い出す。
この記事では、Linux MintユーザーがDNSサーバーを手動で設定する方法について、段階的に解説していく。
応急処置として一時的な変更をしたい場合の対応法も紹介するので、ネットワークトラブル時の備えとして役立ててほしい。
DNSサーバーって何者なのか?
DNSとは「Domain Name System」の略称で、簡単に言えば「インターネットの住所録」だ。
私たちは普段、Googleを開くときに「[www.google.com」と打ち込む。
しかし、コンピュータはこの文字列をそのまま理解しているわけではない。裏側ではDNSサーバーが「www.google.com」をIPアドレス(たとえば)142.250.206.68)に変換している。
つまり、DNSが適切に機能していなければ、インターネットの入り口ですでに迷子になってしまうというわけだ。
Linux MintでDNSを手動設定するには?
GUIベースのLinux Mintでは、DNSの設定も直感的に操作できるようになっている。以下に、手動でDNSを指定する手順を紹介する。
1. ネットワーク設定を開く
スタートメニューをクリックし、「設定」→「ネットワーク」を開く。
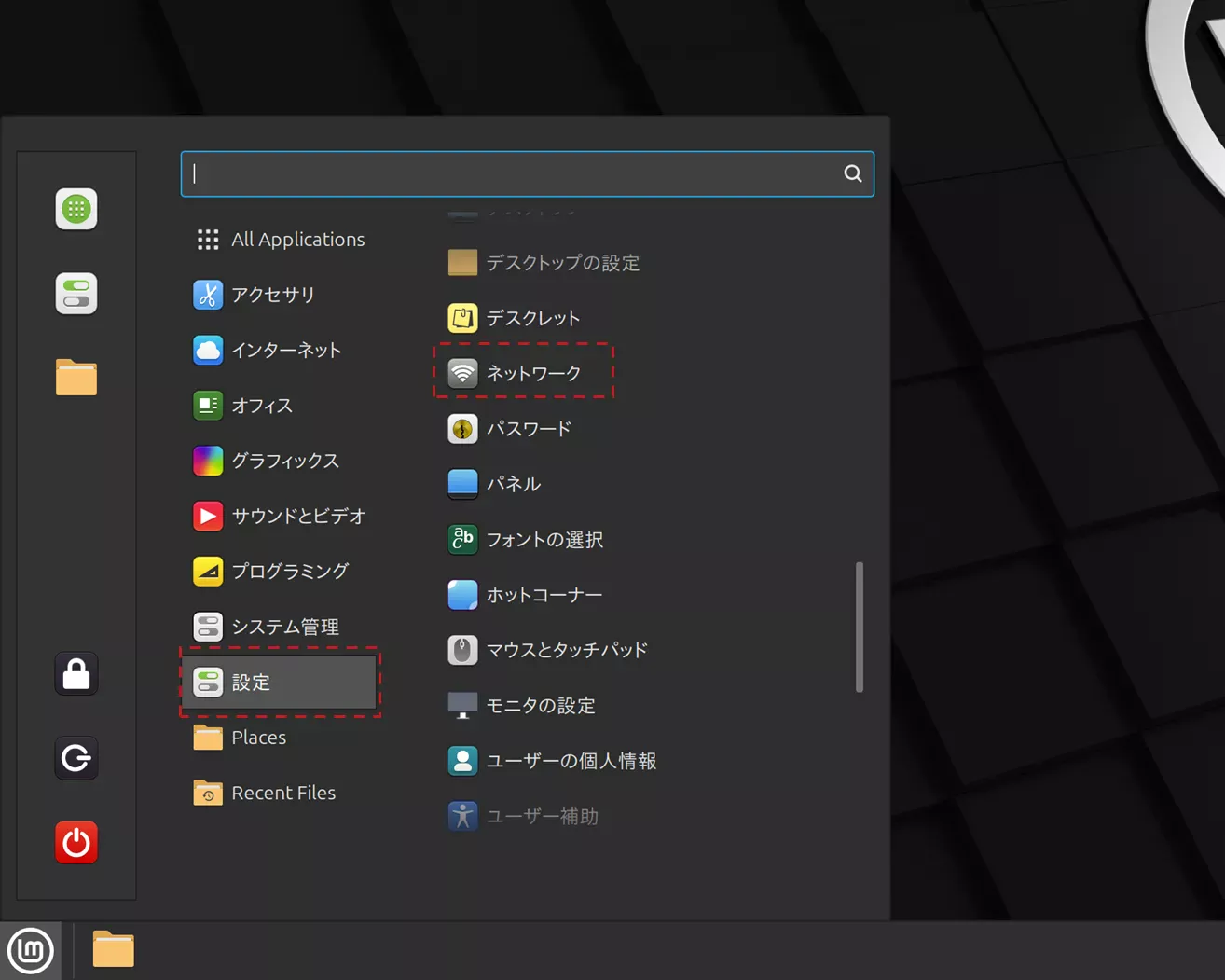
2. DNSを手動に切り替える
使用しているネットワーク(有線またはWi-Fi)を選択し、「IPv4」または「IPv6」タブを開く。
- Automaticを「オフ」に設定。
- DNSサーバーとして、「1.1.1.1」「1.0.0.1」(Cloudflareの高速DNS)を入力。
- 変更を保存するため「Apply(保存)」をクリック。

これでDNSサーバーは手動で指定され、クラウドフレアの安定したサーバーが利用されるようになる。
一時的なDNS変更を行う方法
「今だけちょっとDNSを変えたい」「恒久的な設定変更は後にしたい」——そんなときに便利なのが以下の2つの方法だ。
1. resolv.confを直接編集する
ターミナルを開き、以下のコマンドを入力。
sudo nano /etc/resolv.conf
次の内容を追記する。
nameserver 1.1.1.1
nameserver 1.0.0.1
保存して終了すれば即座に有効になるが、システム再起動やネットワーク再接続でリセットされる点には要注意だ。
2. IPアドレスやネットワークの確認
自分の環境がどのようになっているかを確認するには、以下のコマンドが便利だ。
ip address
古いLinuxディストリビューションでは、以下のコマンドも使える。
ifconfig -a
どちらもネットワークトラブル時のトリアージには欠かせない存在だ。
まとめ
Linux MintでDNSサーバーを手動で設定する作業は、一見すると敷居が高く感じるかもしれない。
だが、実際の操作は思いのほかシンプルで、GUIでもターミナルでも対応できる。ネットワークに不具合が起きたとき、まずDNS設定を疑うという視点を持っておくこと。
それだけでトラブルシューティングの速度が格段に変わってくる。
ネットが遅い、サイトが開かない、そんなときにはDNSを切り替えるだけで世界が変わる——そう信じて、一度試してみてほしい。



コメント